Zoom Phone Information
What is Zoom Phone?
Zoom Phone is a type of phone service that utilizes Voice over Internet Protocol (VoIP) technology. This allows users to make voice calls over broadband internet, rather than through a traditional, analog connection.
Zoom Phone operates on the same application client used for Zoom meetings. It is flexible, as it can seamlessly transfer calls across devices, and even transition a voice call into a video conference call.
Zoom Phone Training (virtual)
All of the following dates will offer live Zoom Phone training, via Zoom. Sign up in the Vision Resource Center (VRC) by clicking the link next to the day/time you would like to sign up for. Each training is one hour long. We will have a recording up after the first session.
Thursday 8/29 - 9AM-10AM Sign up in the VRC (direct zoom link)
Zoom Phone Drop in help (virtual)
These are times you can join us on zoom for any zoom phone related questions. We can answer most questions. If you have questions around shared lines or missing zoom phone icons, please submit a ticket to IT.
Zoom link for Drop in sessions
Wednesday 9/21 2pm-3pm
Monday 9/26 9am-10am
Tuesday 9/27 2pm-3pm
Wednesday 9/28 9am-10am
Thursday 9/28 2pm-3pm
Friday 9/29 9am-10am
Zoom Phone Videos
SBCC Zoom phone training (60min)
Zoom Voicemail Setup
Zoom phone overview:
Call Handling Settings (working hours, voicemail, etc):
Zoom phone for desktop (we do not have the SMS feature):
Zoom phone for mobile(we do not have the SMS feature):
In call options (transfer, 3-way, convert to meeting, etc):
Missing Calls? Make sure zoom is running
The Zoom application needs to be running in order to make/receive calls.
If you launch Zoom in your web browser you may get logged out and miss calls.
If you do not have the Zoom software on your computer you can download it here.
If you get a call while Zoom is not running, it will go to voicemail.
You should get an email when a voicemail is left for you.
You will need to open Zoom to get your list of missed calls and retrieve voicemail
How to tell if Zoom is running on Windows/Mac
Windows:
Click on the “arrow” on the right side of the Windows toolbar.
If you see the Zoom icon in the tray, then Zoom is running in the background.
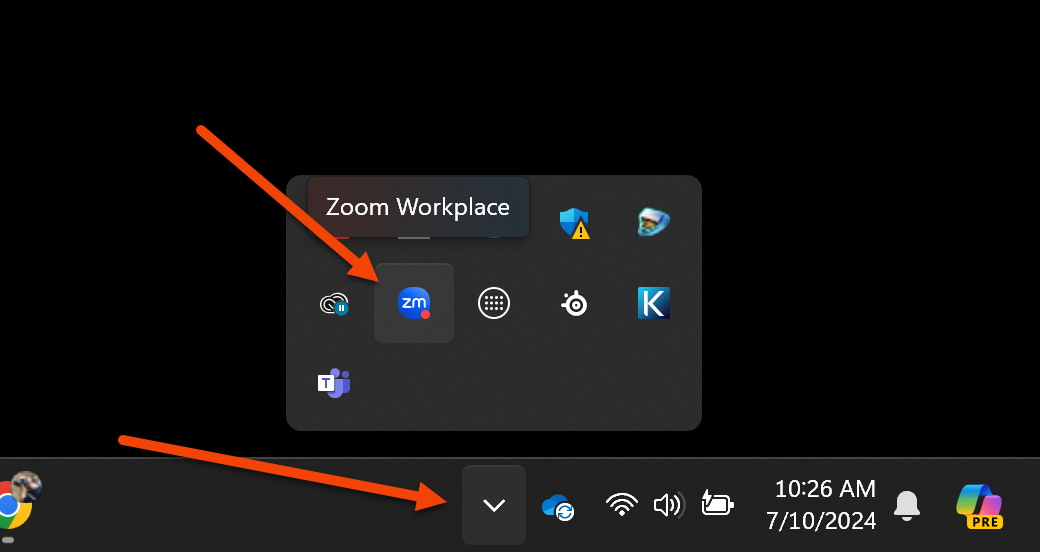
Mac:
Locate the applications Dock on your desktop.
If there is a dot below the Zoom icon, it is running in the background.
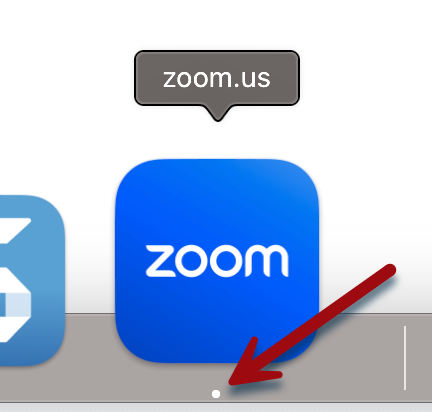
Run Zoom at computer startup:
Windows:
Launch Zoom on your computer. (Do not go to Zoom in your web browser.)
Click on your profile, then choose settings.
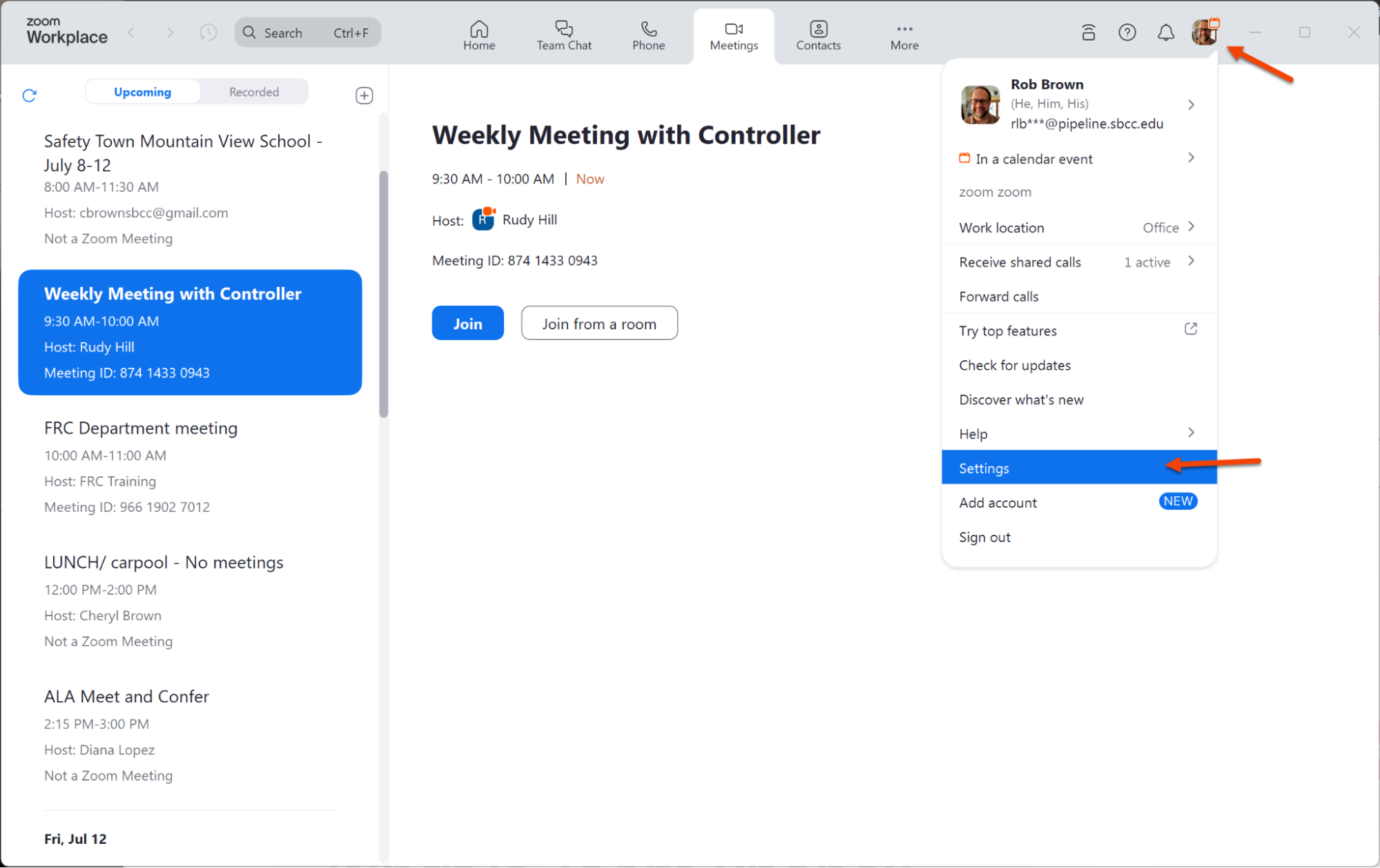
Make sure under general settings the top option (start Zoom when I start Windows)
is checked.
This needs to be turned on for each computer you use.
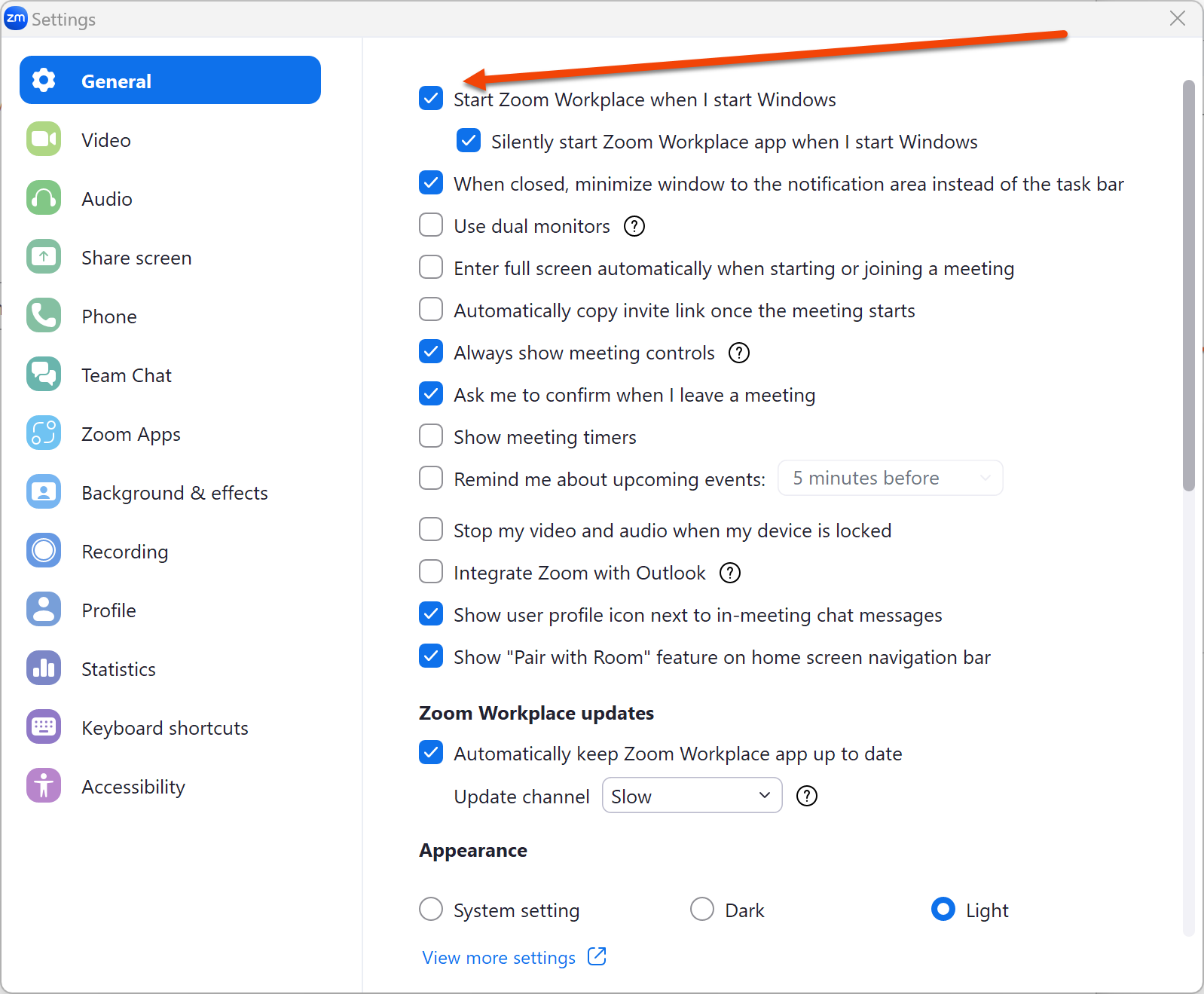
Optionally you can choose “silently start Zoom” to have Zoom run in the background. If you choose this second option you will not see Zoom launch, but you will receive phone calls.
Mac:
Launch Zoom on your computer. (Do not go to Zoom in your web browser.)
Open the Zoom application.
Control-click or right-click on the Zoom icon in your Mac's dock.
Hover over Options to open the submenu.
Click on Open at Login and Keep in Dock so that a checkmark shows up next to each.
Zoom will now auto-start when you start up your Mac.
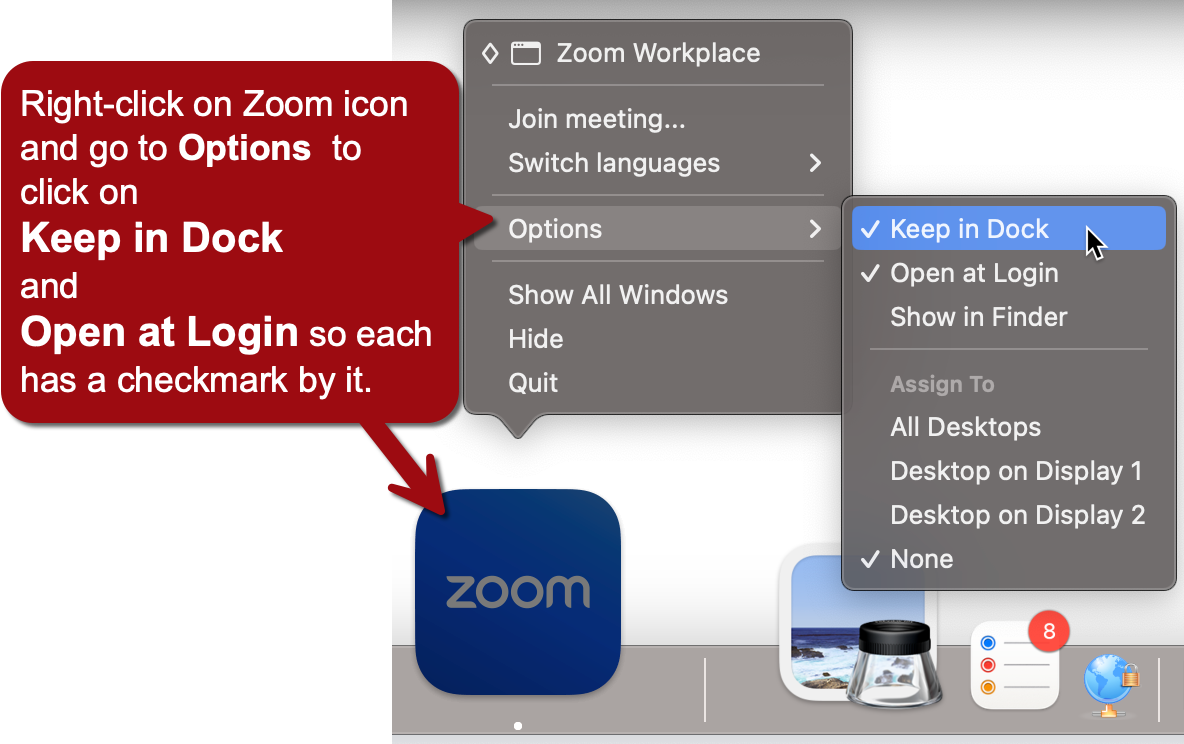
Frequently Asked Questions
The IT department at Santa Barbara City College (SBCC) has taken a significant step to modernize our communication infrastructure by transitioning from our existing phone system to the Zoom Phone platform. SBCC’s previous Mitel telephone system was almost two decades old, which impacted its reliability and ability to provide important features that the campus needs to operate effectively and efficiently. Zoom Phone was chosen as a replacement for our end-of-life phone system after careful consideration and analysis of various communication solutions on the market. Aside from being a reliable and flexible phone system, Zoom Phone is also accessible through the Zoom client with which everyone at SBCC is already familiar. This upgrade enhanced connectivity, accessibility, collaboration, and efficiency across all of our campuses.
There is a document which shows you how to find Zoom Phone once the Zoom application is started. This is for the desktop software only.
There is an introductory video about Zoom Phone’s features as well as a web page which serves as a user manual.
Yes! Since Zoom Phone works on handheld devices, the audio stream can be paired with earphones for those who have hearing challenges.
Zoom Phone uses our network infrastructure to relay calls, just like our previous phone system. This does mean that in the event of widespread power outages or internet failure our phones will not work. This was the case for at least the last 17 years with our previous Mitel phone system and has not shown itself to be an issue.
Yes, all classrooms will remain outfitted with a phone handset in its existing location.
Existing desk phone handsets in individual offices will no longer work after the migration to Zoom Phone, and all existing voicemails will be automatically deleted. Zoom Phone will be available on your District provided computer. Headsets (headphones with a microphone) are available via a request to the IT Helpdesk.
Common areas will be evaluated for desk phone handsets on a case-by-case basis.
Full-time employees will have a Zoom Phone icon in their Zoom application. Adjunct faculty and part-time/hourly employees should a desk phone handset in a nearby common area. If there is not a handset available in a particular common area, please contact IT and we will evaluate that space.
Our intention is for the majority of people to retain their existing number.
Headsets (headphones with a microphone) will be offered by each department on a case-by-case basis. Please submit a work order request to the IT helpdesk to request a compatible standard headset. (Note: Any headset that is currently being used for Zoom video conferencing will work for Zoom Phone—no changes are needed).
As part of this project, desk phone handsets are not automatically being replaced. Users are strongly encouraged to evaluate the Zoom Phone desktop and mobile applications for their phone needs. If a physical phone is required, please work with your dean (if faculty) or your department manager.
Your voicemail greeting, voicemail messages, and speed dials will not be transferred from your current phone to your new Zoom Phone account. During training, instructions on how to set up your new voicemail will be provided. Since voicemail messages will not transfer to your new Zoom Phone, please make sure to listen to all unread voicemails and manually document any information needed prior to the cutover date.
- Make sure you’re prepared to get the most out of Zoom Phone. Attend the upcoming training sessions from the FRC (register now). For those who are unable to attend the training, all information will be shared on this web page.
- Watch this two-minute video for a brief introduction to Zoom Phone.
- Watch the additional training videos located on this web page.
- Since voicemail messages will not transfer to your new Zoom Phone, please make sure
to listen to all unread voicemails and manually document any information needed prior
to the cutover date.
- You do not have to dial 9 for an outside line.
- You do not have to dial 1 before dialing a number within the US.
- You DO have to dial the area code when dialing a local 805 number. (example: 805-965-0581)